Today, I wanted to talk about two Techie Tips that I don't know what I would do without:

The first one is using Dropbox. You can see it by going to http://www.dropbox.com. This file sharing service is completely free and allows you to save files to the internet. You can also connect your files to your computer at school, your computer at home, your smartphone, and your tablet. This is a serious lifesaver for someone who teaches at two different school like I do. I can save my lesson plans, my SMARTboard files, and everything else! It is so nice to be able to create, edit, and save files from any of my computers and not have to worry about emailing the files to myself, carrying around a usb drive, or anything else. Especially because it is so easy to forget and then you suddenly don't have the files you need.
My second techie tip is for teachers that use a lot of SMARTBoard files, Powerpoints, Websites, etc. I learned this from a colleague a couple years ago and it really helps cut down on the amount of prep I have to do from class to class. Here is how it works:
- Create a new SMARTboard file that I normally label as Lesson Plans, but you could label it as anything you want.
- Create a page for each of your classes. This could be one for each class or one for each grade, just depends on how detailed you want it
- List out the activities you are going to use for each class. (Make sure that each one is a new text box)

- Now that you have the activities listed out it is time to link them up!
- Click on the arrow and press 'Link...'
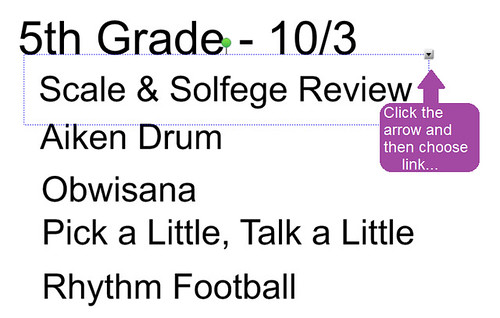
- Click 'File on this Computer' and then 'Browse...' for the file you need

- Once you find the file you need clip 'Open'

- Choose between 'Corner of Object' and 'Object'. I normally choose 'Object' which links the words to the file, but if you click 'Corner of Object' you will see a little paperclip in the corner. You also need to choose between 'Copy of file' and 'Shortcut to file'. Make sure to choose 'Copy of file' for this. It will open much faster!
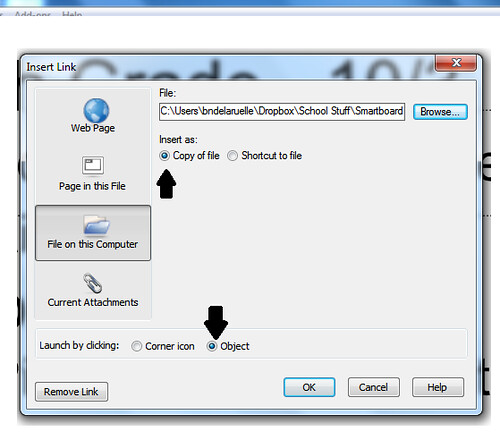
- Continue these steps until all your files are linked up to your original lesson plans
In totally unrelated news, I have gotten to 11 followers on my Teachers Pay Teachers account and over 80 of you have downloaded my Halloween Rhythms Freebie from Sunday! I'm so glad to see so many of you taking advantage of this fun composition/rhythm practice work. My 1st and 2nd graders have been playing with these the last few days and they are really enjoying it. Be sure to rate the product when you get a chance! I would love to know what you think and if you think there needs to be some improvements. If you haven't picked up this free download you still can at my Teachers Pay Teachers account HERE!


I also love Dropbox (but was recently bummed out when I was told I couldn't use it at school. It takes much more time to save things to a flash drive!) I LOVE the second idea! I will have to try that...I do an agenda anyway, so this is a really smart idea! Thank you!
ReplyDeleteAww, man! Did they give you a reason you couldn't use it? I know it was blocked at one of my schools last year and that was really annoying, but after talking with the administrator they did unblock it so now I'm allowed to use it at both schools.
DeleteAn alternative to Dropbox could be Google Drive for storing your files. If memory serves you get around 2GB for free - which should do in a pinch. I'm also guessing that Google wouldn't be banned at school? (or would it?).
DeleteYes, Google Drive does allow you to store files, but it has many disadvantages from Dropbox. First of all in order to share files with others they have to have a google account. Granted you do need an account for Dropbox to actually save files, you can still view files from others via Dropbox without having an account. I also don't like how Google drive changes you files from computer to online. It is an alternative, but I personally don't like it as much.
DeleteMy school district has google email addresses and they use google docs and google drive for pretty much everything, but I just don't like how it is set up. To me it is more meant for creating simple 'microsoft business' files. I use dropbox to actually store files. Dropbox also can create a folder within a computer so you literally can save it to this virtual folder in just one easy step.
Thanks so much for linking up Brittany! I love following your posts! I have used Dropbox a little bit, but your post has definitely inspired to use it even more!
ReplyDeleteGlad I could give you more reasons to use it. I really do not know what I would do without it. Especially because it allows me to update my files during my prep time and not have to worry about sending them to another computer. :)
DeleteI am now following you on TPT! Thanks for the great techie tips. The linking tip was new to me. I will have to try that out!
ReplyDeleteLet me know how linking up works for you. My students really like that I link it up. It may seem simple, but they all comment on how 'cool' it is! Elementary schoolers are so easy to please :)
Delete