If you did not see the tutorial for Powerpoint and would prefer that method you can find that blog post by clicking HERE
- Start with an empty slide. You'll see below that I made mine decorative and inviting, but this is definitely NOT a necessity. I started with plain backgrounds about 8 years ago.

- Click insert and add a text box in the blank area of your lesson plan template. You can add your lesson plan information in that area.

- When you are done entering your lesson plan information it may look something like this (minus the bitmoji and shape in the corner):

- Once you have your lesson plan typed up you can hyperlink text to a different file or video. In order to do this you want to highlight the text
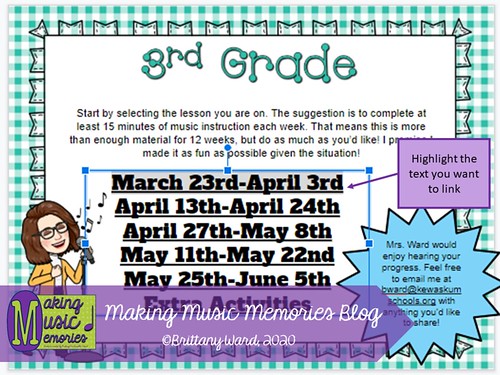
- Click "insert" then "hyperlink"
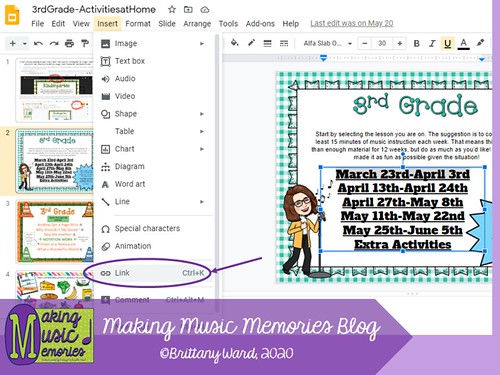
- You'll receive a pop-up that allows you to enter the link to another website or click "slide in this presentation" to select a slide in your current Google Slide project.

- To add an audio file select "insert" and then "audio". Make sure the audio file you want to use is already saved in your Google Account otherwise you won't be able to add it. You'll also want to make sure the audio file is shared to everyone with the link. Otherwise, you'll have issues with students not being able to play the song. (If you need a tutorial on this I'd be happy to do one in the future.)

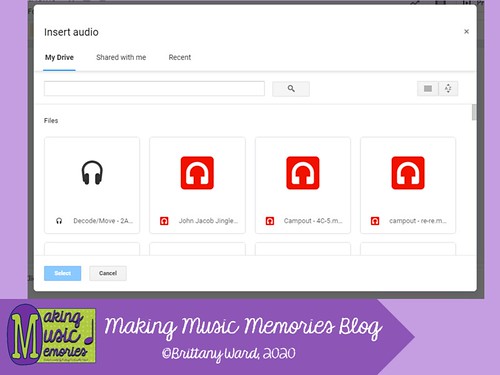
- When you are finished you will see a speaker appear like you see below:

Below is a link to my Lesson Plan Templates that I created if you are interested in using them instead of creating your own. My full version will be on SALE for the next few days. ENJOY!
Lesson Plan Templates - Full Version Lesson Plan Templates - Freebie

No comments:
Post a Comment